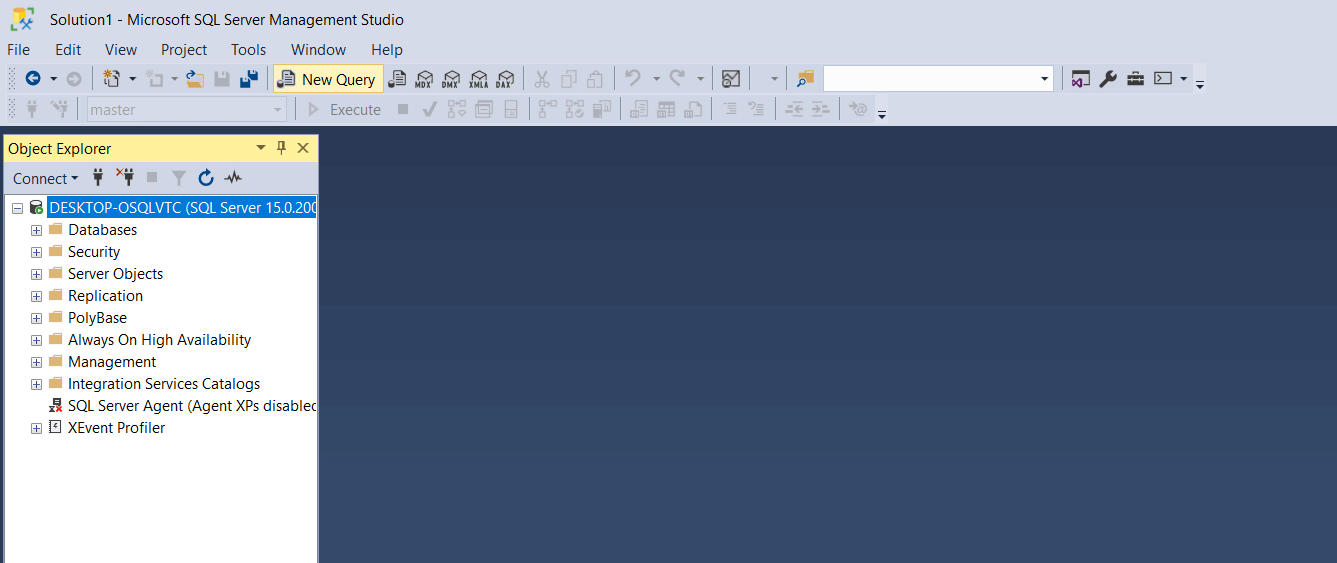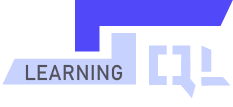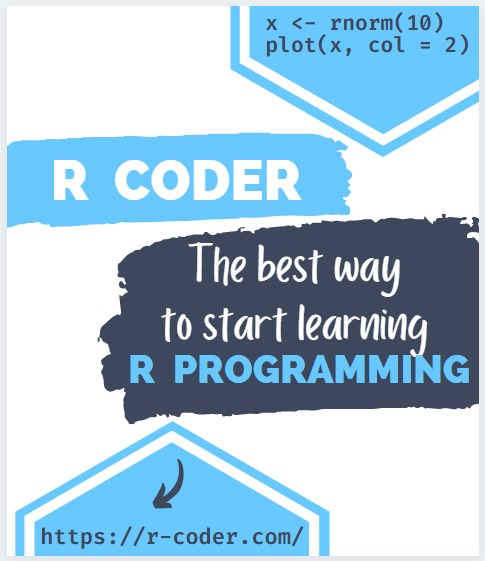Installing SQL Server and SQL Server Management Studio (SSMS)
In this section we will focus on downloading and installing the environment. First the SQL Server as RDBMS and after that the SQL Server Management Studio (SSMS) as an integrated environment for the administration and development of the SQL infrastructure.
This section aims to serve as a quick and easy guide for an efficient installation of SQL Server with its initial configurations, so that you can start using said environment as a development tool.
SQL Server 2019 Developer installation
There are different SQL Server versions and editions that adapt to each user depending on its needs and required server configurations.
For our guide we will be focusing on the latest version: SQL Server 2019 Developer which is a free edition to work in a development-only environment.There is, however, for those interested, SQL Server 2019 Express, another free edition that allows you to work in production with web, desktop and even some small-scale server applications.
Now we will show how to install SQL Server 2019 Developer step by step:
-
Download the SQL Server 2019 Developer executable file from Microsoft.
-
Click on the executable file and wait for the installation wizard to open, it has three options. We recommend the custom installation type.
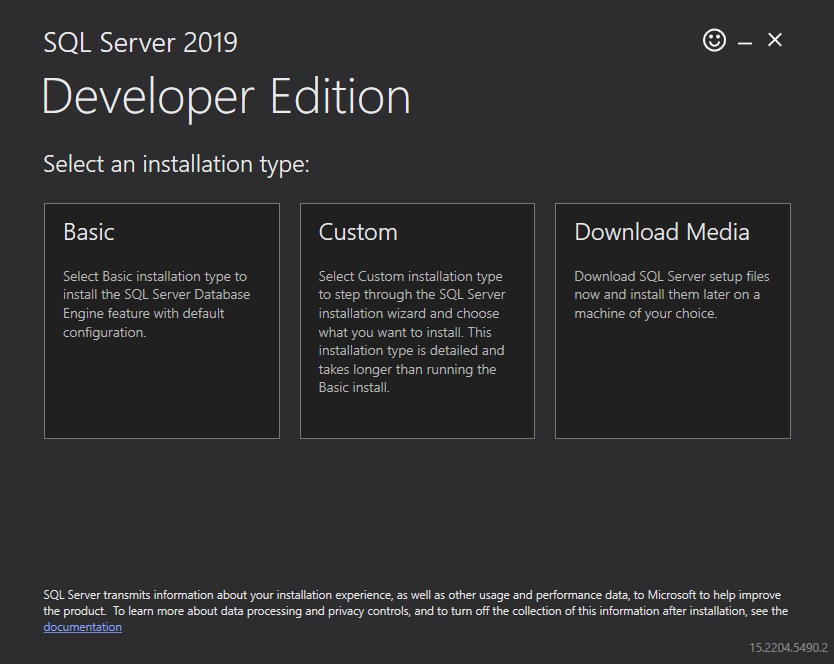
-
Select the language and download location. In this window you can see the minimum free space required and the download size.
-
Press Install, this will download and run the install package.
-
The SQL Server Installation Center will open after the download completes. Press install on the left column and select the first option to continue the process.
-
On the next screen we will select the developers free edition.
-
Read and accept the license terms and press next.
-
Optionally, you can check the box in the image regarding updates. It is recommended to check it in order to provide greater security to the environment.
-
Wait for the configuration files to be installed and click next.
-
Wait for the required setup rules to be validated. The status column provides us with aditional information about the rules that will be useful in the event of an errors so they can be solved in order to be able to continue the process.
-
Select the features that we want to apply in our installation. We will need to select at least the Database Engine services for a simple installation. It is advisable to select only those options that we want to use so the installation process is quick and more efficient installation.
-
In the instance configuration screen we can select the default instance whose name usually matches that of the server.
-
The system grants automatic account names to each service. It is recommended to keep the default values and continue except for specific advanced settings.
-
In the server configuration tab, choose Mixed Mode in the authentication mode section and enter a strong password and add an user as SQL Server admin.
-
The ready to install window will appear.This window shows the summary of all the features and configurations which we have done in previous steps. Review the summary and click on the install button.
-
Wait until the installation progress is complete.
-
We verify that the installation process has finished successfully.
SQL Server Management Studio installation (SSMS)
SQL Server Management Studio (SSMS) provides tools to configure, monitor, and administer instances of SQL Server and databases. This are its main charateristics:
-
Lets you connect to SQL Server intances and manage the objects they contain.
-
It allows you to generate independent projects with their own scripts and connections, which facilitate the database management (BBDD).
-
It includes an extensible report interface that allows you to see in detail all the information on the configurations applied to the databases (BBDD).
Once you have installed SQL-Sever, the installation process for SQL Server Management Studio (SSMS) is very simple. We will show the step by step process:
-
Open the SQL Server installation center again, and from the installation column on the left we select the third option in relation to the installation of SQL Server administration tools.
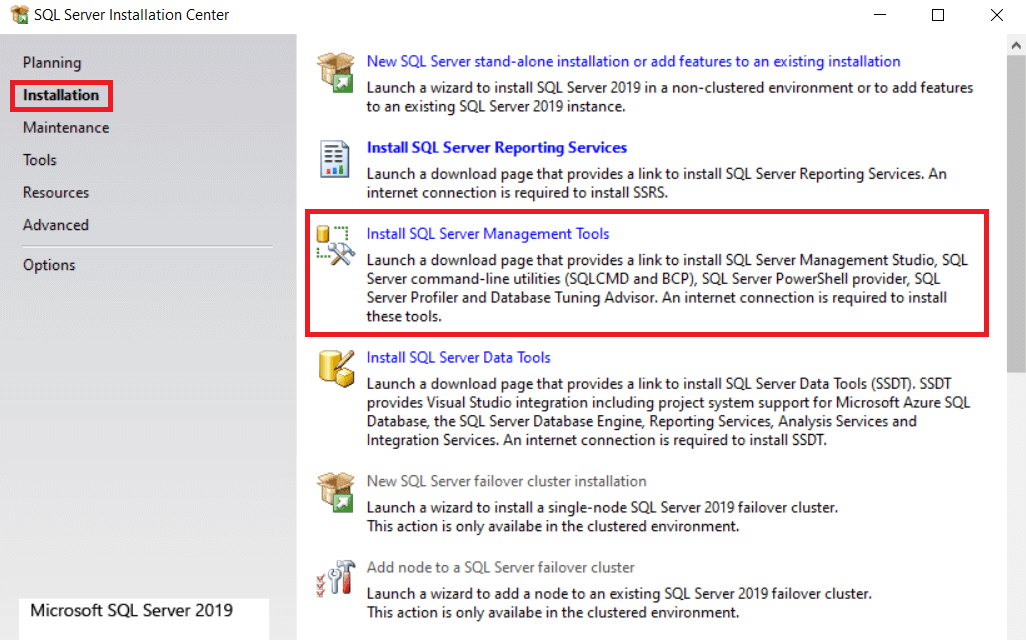
-
This option of the panel will redirect us to Microsoft document link wich contains the installer. The latest General Availability (GA) version of SQL Server Management Studio (SSMS) is 18.12.1
-
Click on the executable and when the installer window opens, select the path and proceed to start the installation.
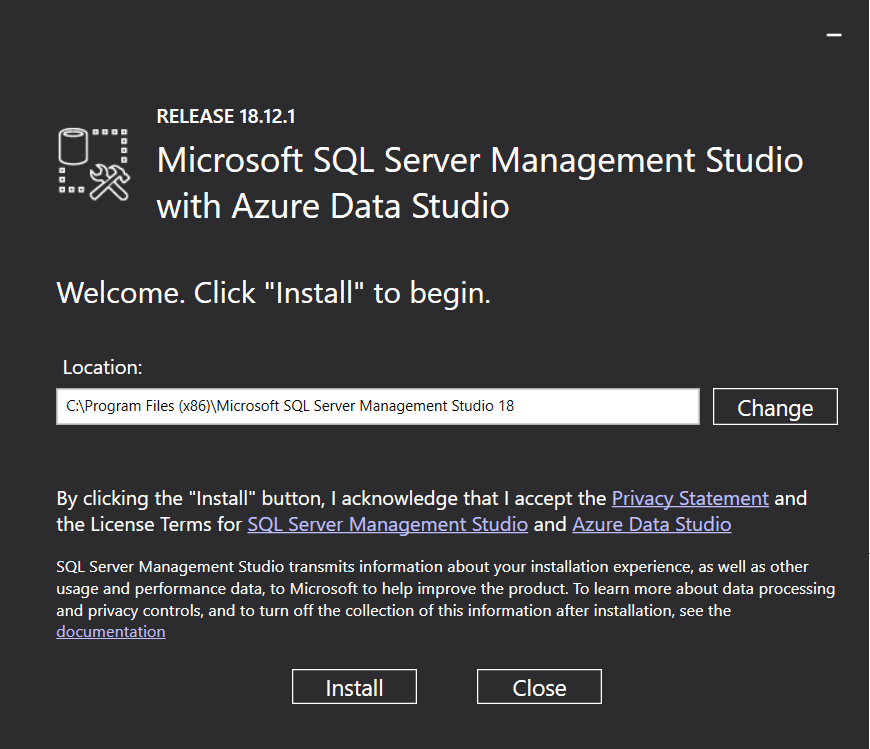
-
Wait until the process is done, and execute the SQL Server Management Studio (SSMS).
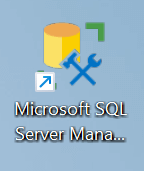
-
It will ask us for a connection to start working in the environment.
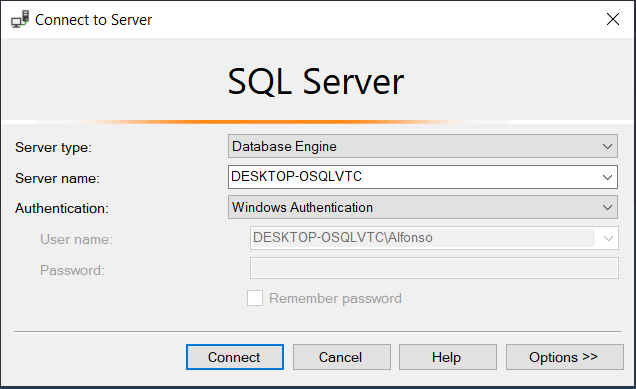
-
Once the connection is established, we will have the environment ready to start creating and managing our databases (BBDD).