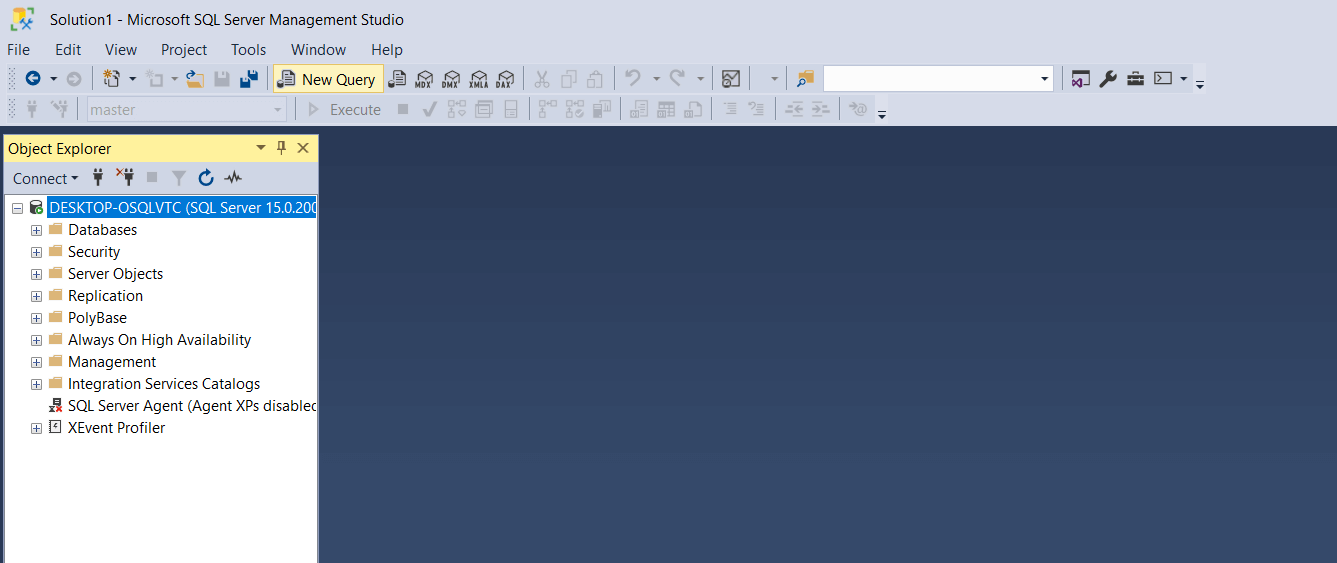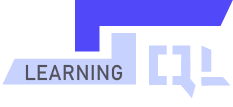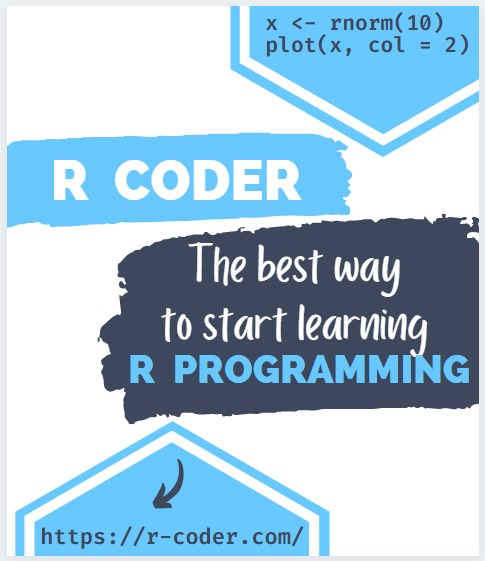Instalación de SQL Server y SQL Server Management Studio (SSMS)
En esta sección nos centraremos en la descarga e instalación del entorno. Primero el SQL Server como sistema gestor de bases de datos y posteriormente el SQL Server Management Studio (SSMS) como entorno integrado para la administración y desarrollo de la infraestructura SQL.
Dicha sección tiene el objetivo de servir de guía rápida y sencilla, para una eficaz instalación del entorno SQL Server con sus configuraciones iniciales, de manera que usted pueda empezar a utilizar dicho entorno como herramienta de desarrollo.
Instalación de SQL Server 2019 Developer
Existen diferentes versiones y ediciones de SQL Server que se adaptan a cada usuario en función de las necesidades y configuraciones de servidor requeridas.
Para nuestra guía nos vamos a centrar en la última versión: SQL Server 2019 Developer que se caracteriza por ser una edición gratuita con la que trabajar en un entorno únicamente de desarrollo. Existe, no obstante, para aquellos interesados, SQL Server 2019 Express, otra edición gratuita que permite trabajar en producción con aplicaciones Web, de escritorio e incluso algunas de servidor a pequeña escala.
Pasamos ahora a explicar paso a paso como instalar correctamente SQL Server 2019 Developer:
-
Descargamos el ejecutable de la edición SQL Server 2019 Developer desde la página de Microsoft.
-
Hacemos clic en el ejecutable y esperamos a que se abra la ventana de instalación. Recomendamos la opción “Personalizado”.
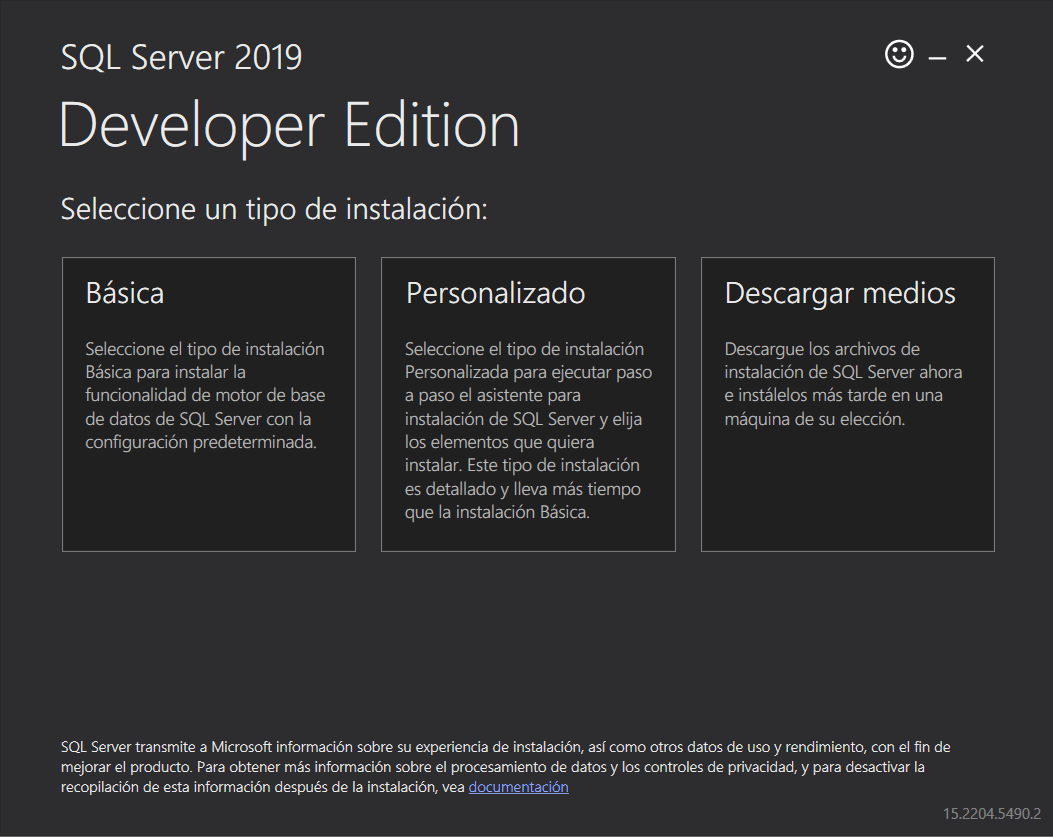
-
Seleccionamos idioma y ruta de descarga. En esta ventana podemos observar el tamaño de la descarga y la capacidad en disco requerida.
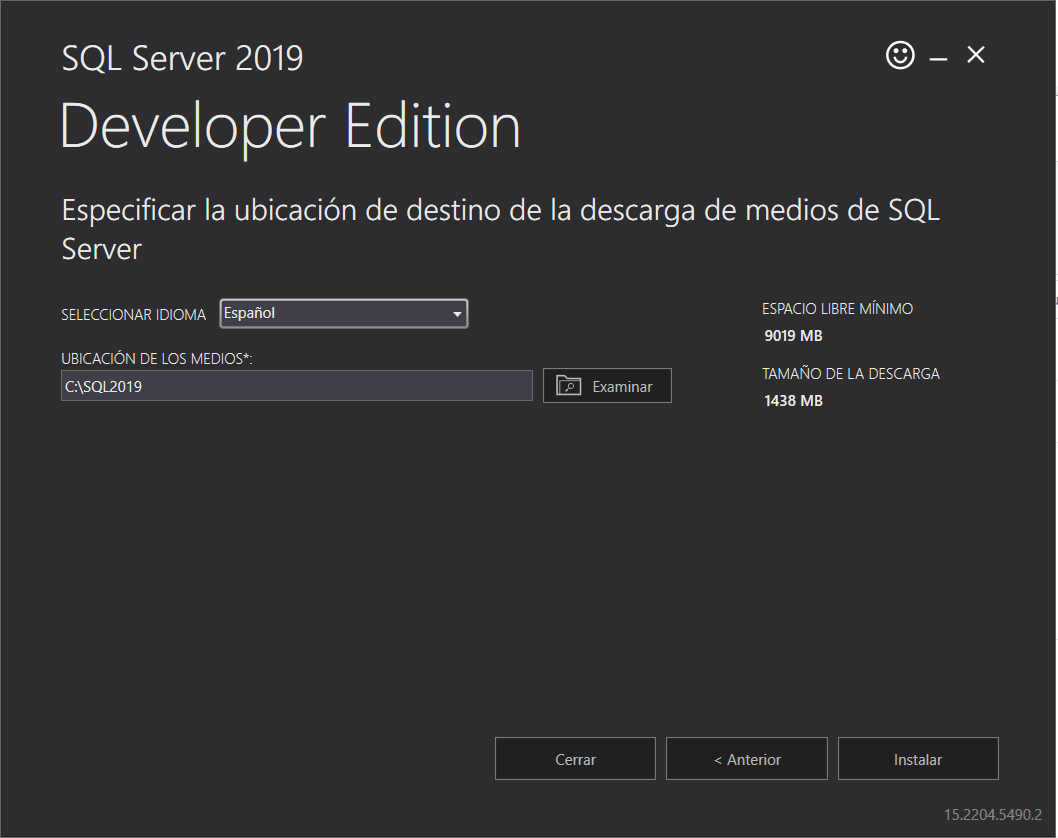
-
Tras dar a instalar, esperamos a que el proceso finalice.
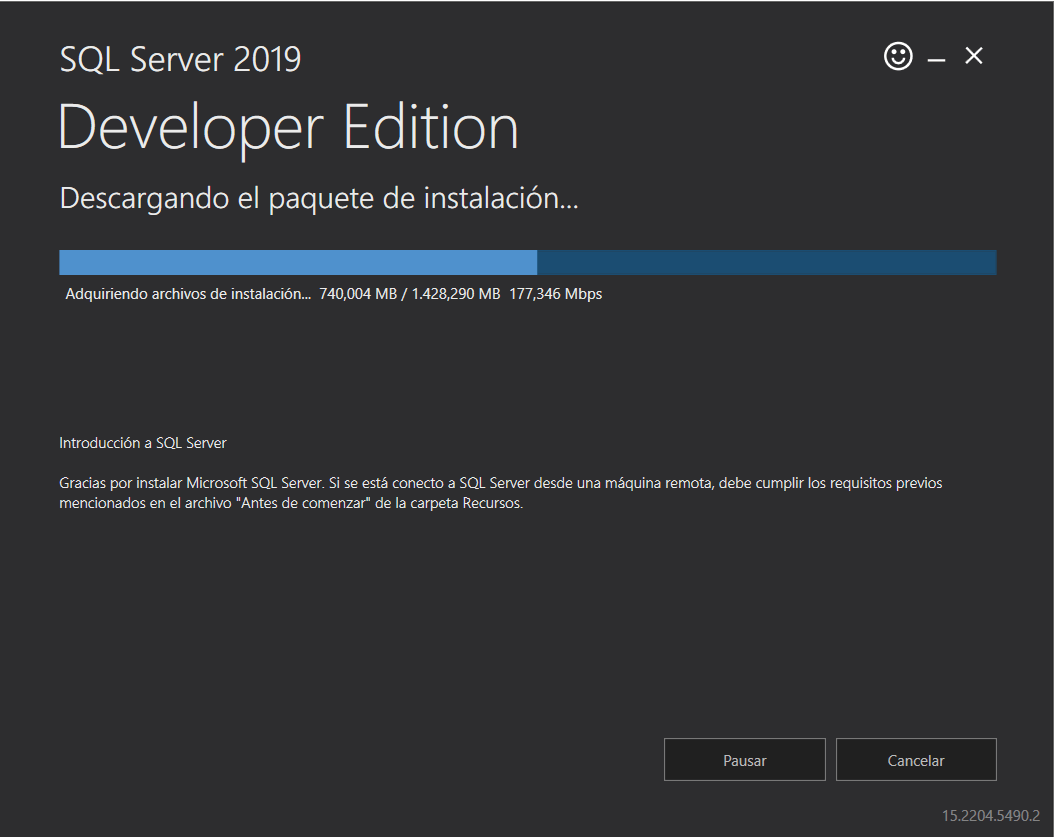
-
Esperamos a que se abra el panel de instalación de SQL Server. Pinchamos sobre instalación en la columna izquierda y seleccionamos la primera opción para continuar nuestro proceso.
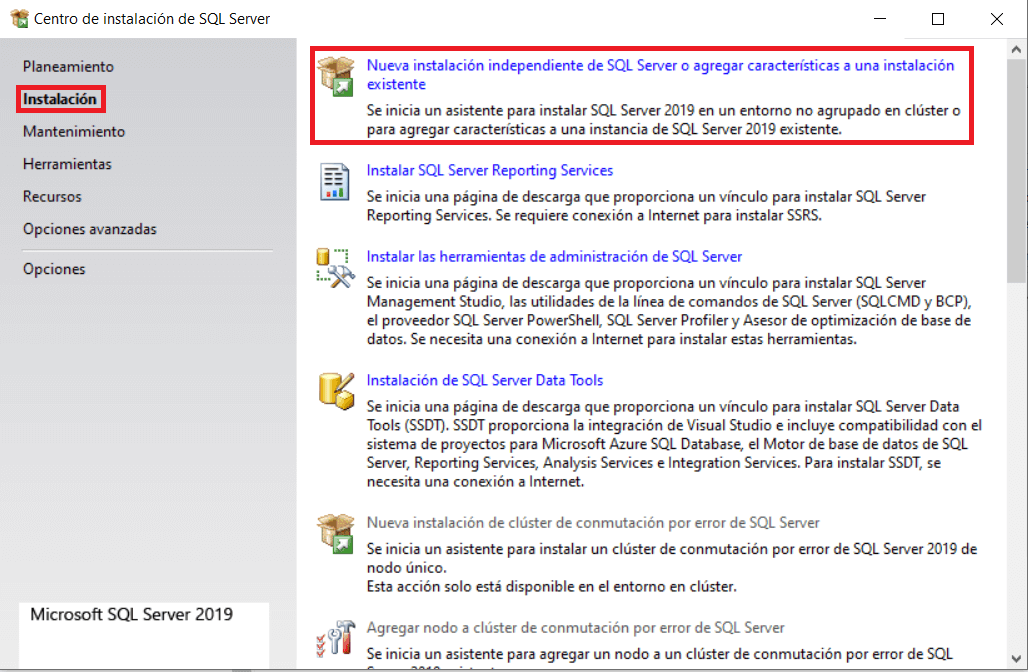
-
Seleccionamos la edición gratuita para desarrolladores.
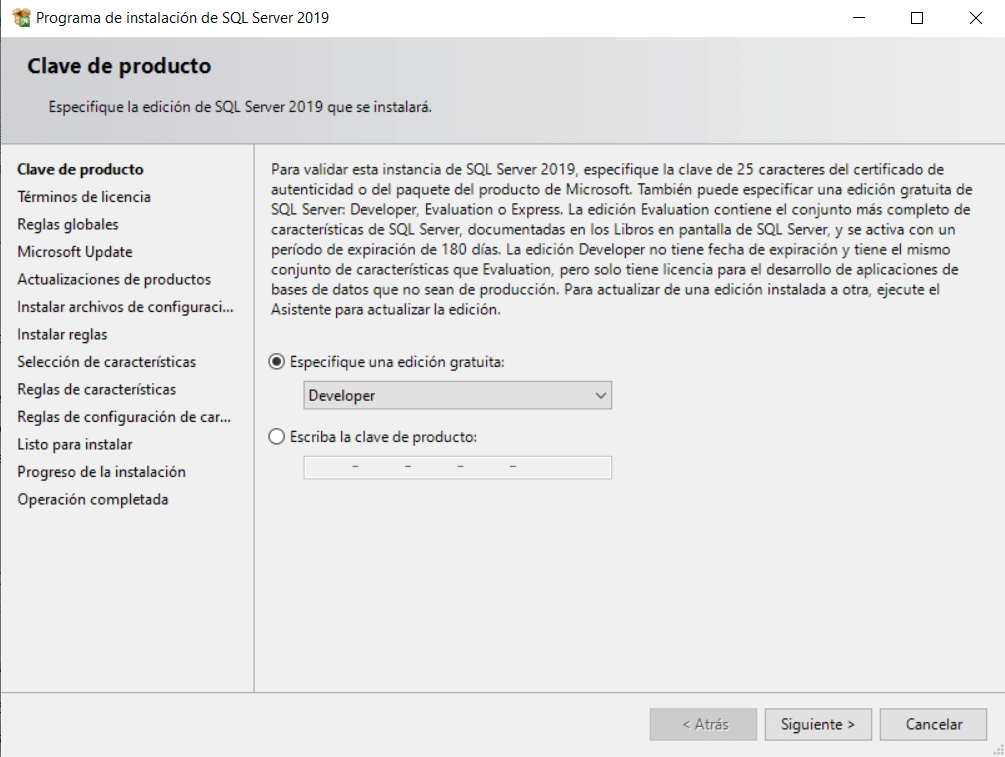
-
Aceptamos los términos de licencia para continuar con la instalación.
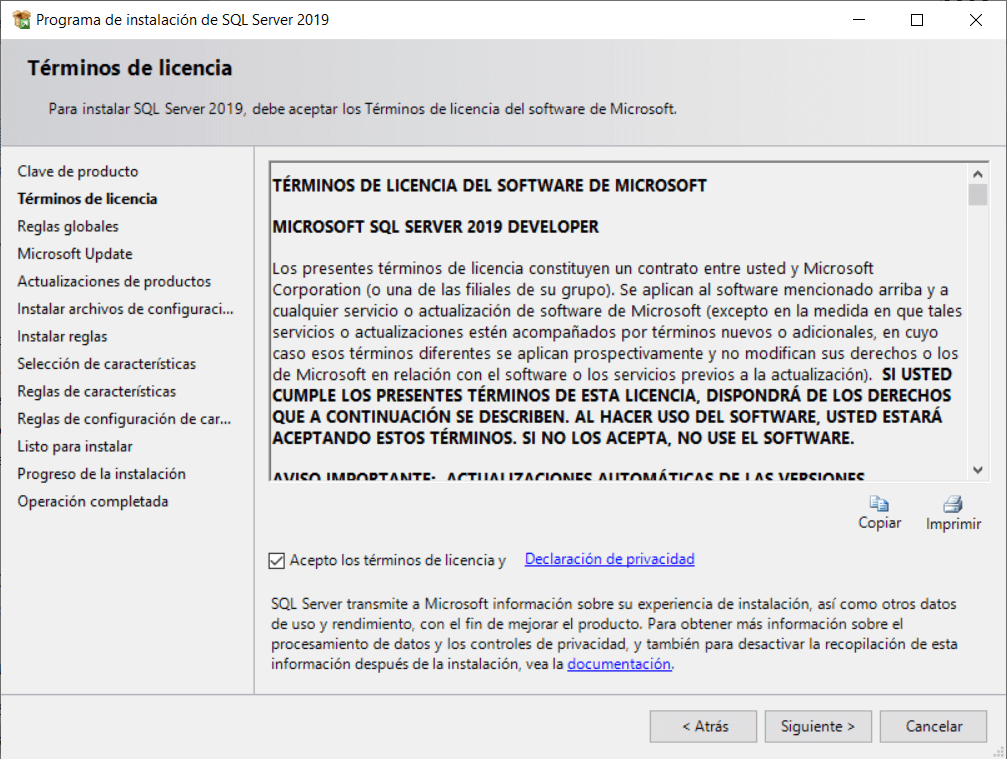
-
De manera opcional, se puede seleccionar la casilla de la imagen respecto a las actualizaciones. Recomendable para aportar mayor seguridad al entorno.
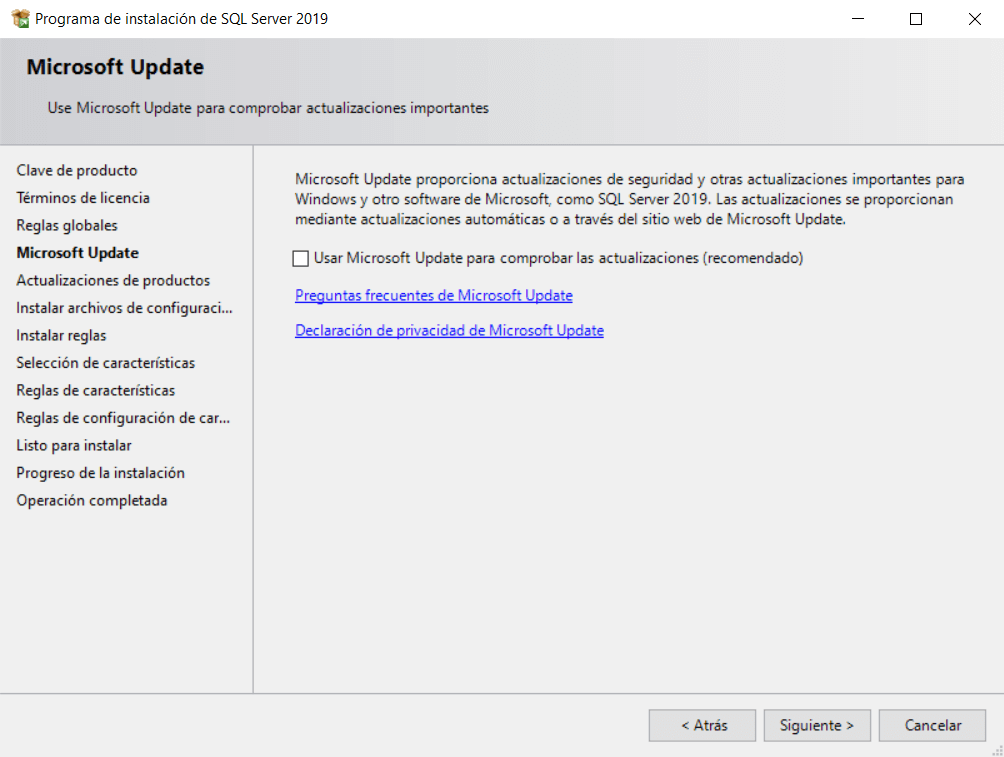
-
Esperamos a que se instalen los archivos de configuración y vamos a siguiente.
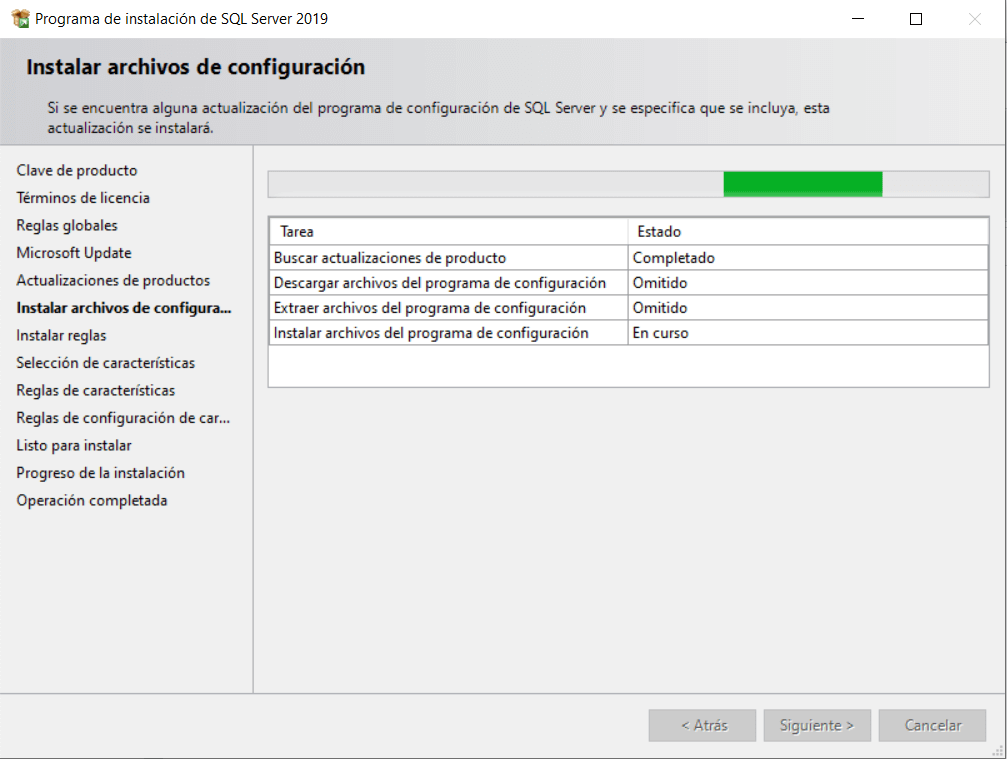
-
Esperamos a que se validen las reglas de instalación requeridas. La columna estado nos proporciona información adicional de las reglas que nos será útil en caso de error para encontrar soluciones y poder continuar el proceso.
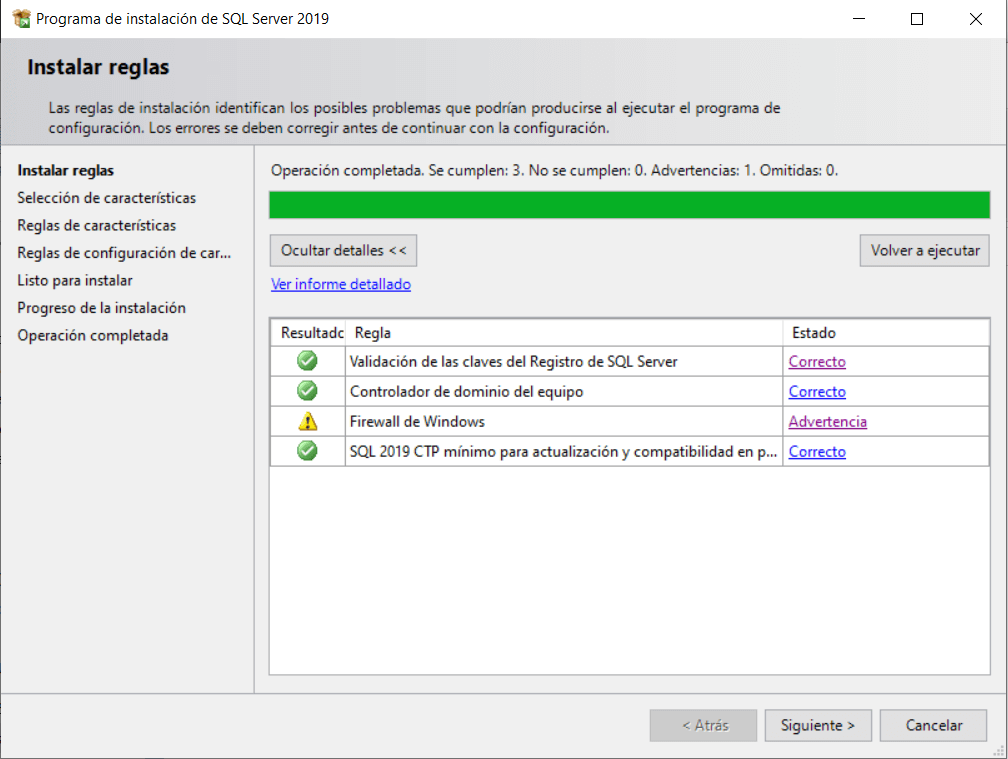
-
Seleccionamos las características que queremos aplicar en nuestra instalación. Necesitaremos como mínimo seleccionar los servicios de Motor de base de datos para una instalación simple. Es aconsejable seleccionar únicamente aquellas opciones que queramos utilizar para una instalación más rápida y eficiente.
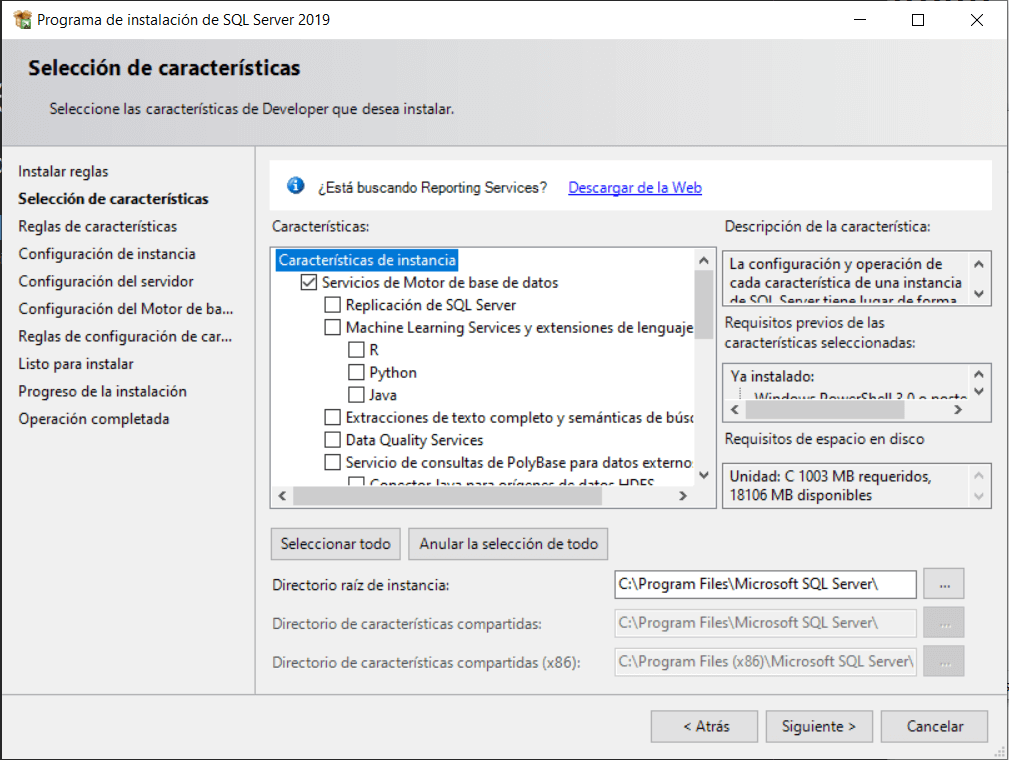
-
Configuramos la instancia. Podemos seleccionar la instancia predeterminada cuyo nombre normalmente coincide con el de la máquina del servidor.
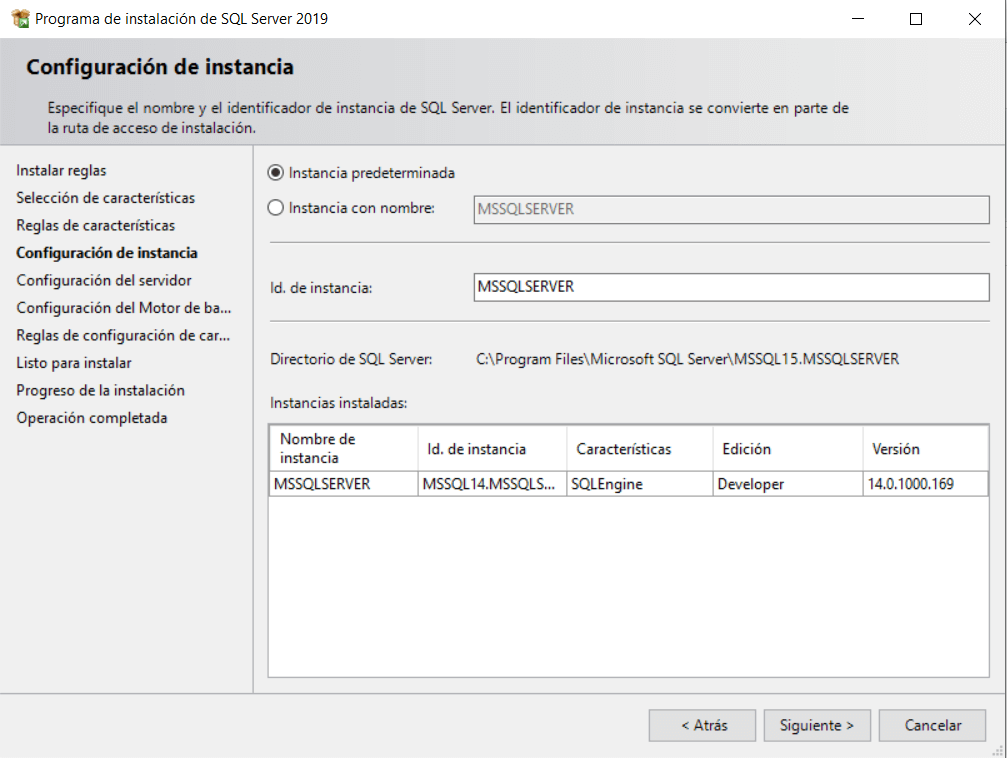
-
El sistema otorga nombre de cuentas automáticos a cada servicio. Es recomendable a excepción de configuraciones específicas avanzadas, mantener los valores por defecto y continuar.
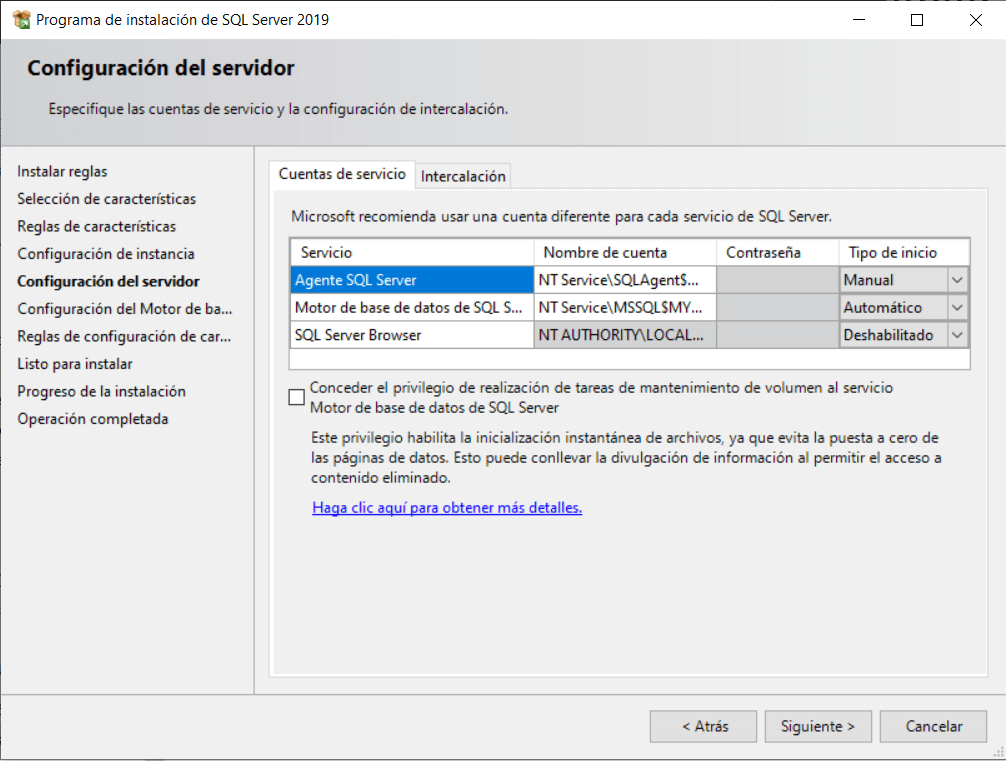
-
Es recomendable para mayor seguridad, seleccionar el modo mixto para crear un inicio de sesión con contraseña dentro de SQL Server. Primero escribiremos una contraseña y posteriormente agregamos un usuario como administrador de SQL Server.
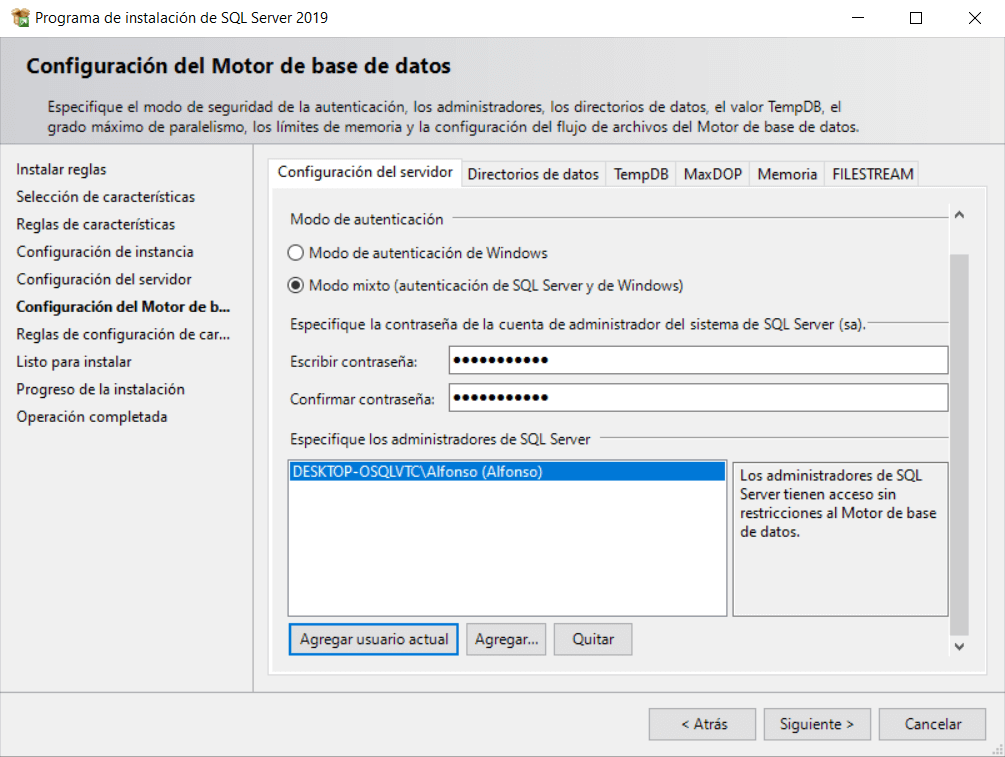
-
Antes de proceder a la instalación podemos comprobar las características y configuraciones seleccionadas. Si todo es correcto, procedemos a instalar.
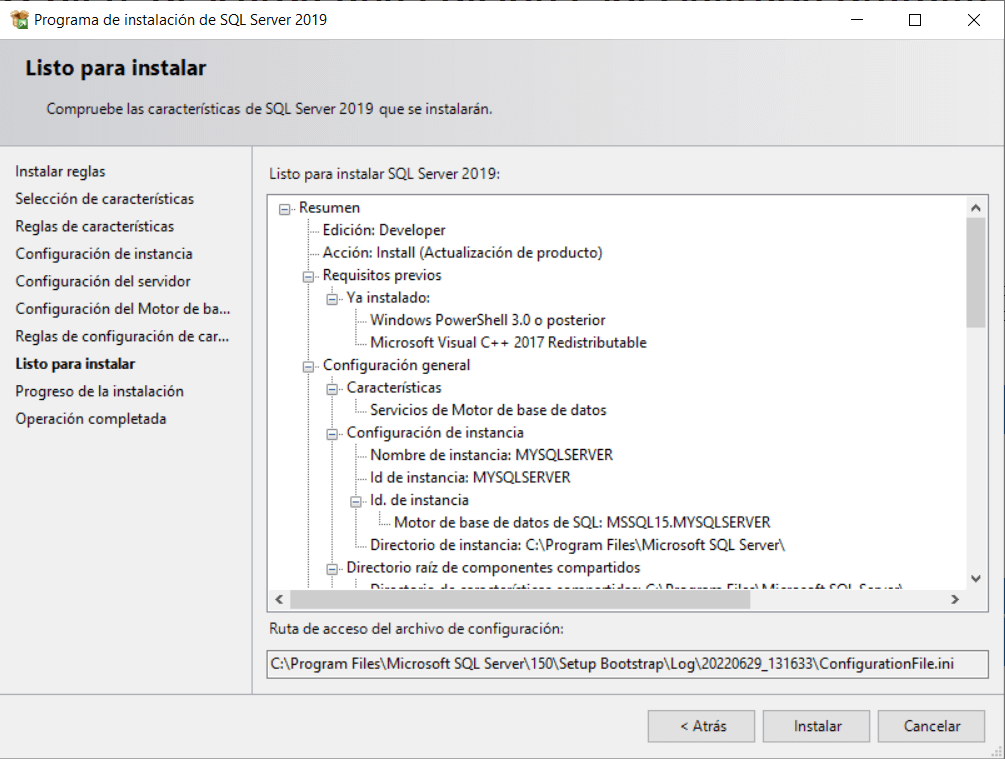
-
Esperamos a que se complete la instalación.
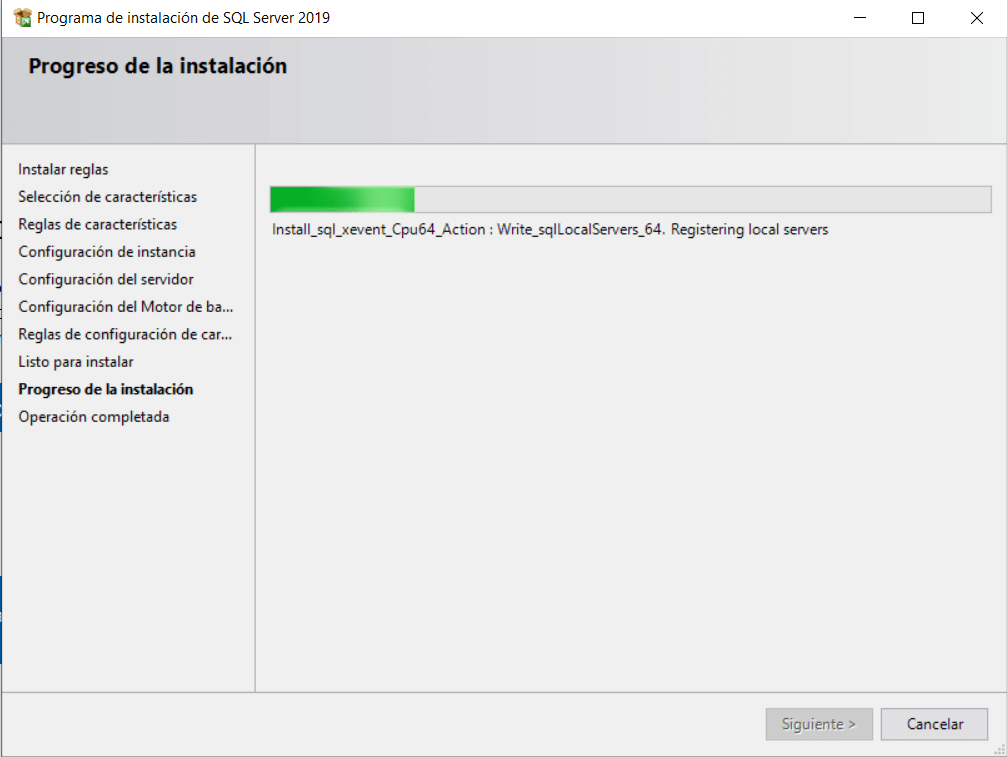
-
Comprobamos que la instalación ha finalizado correctamente.
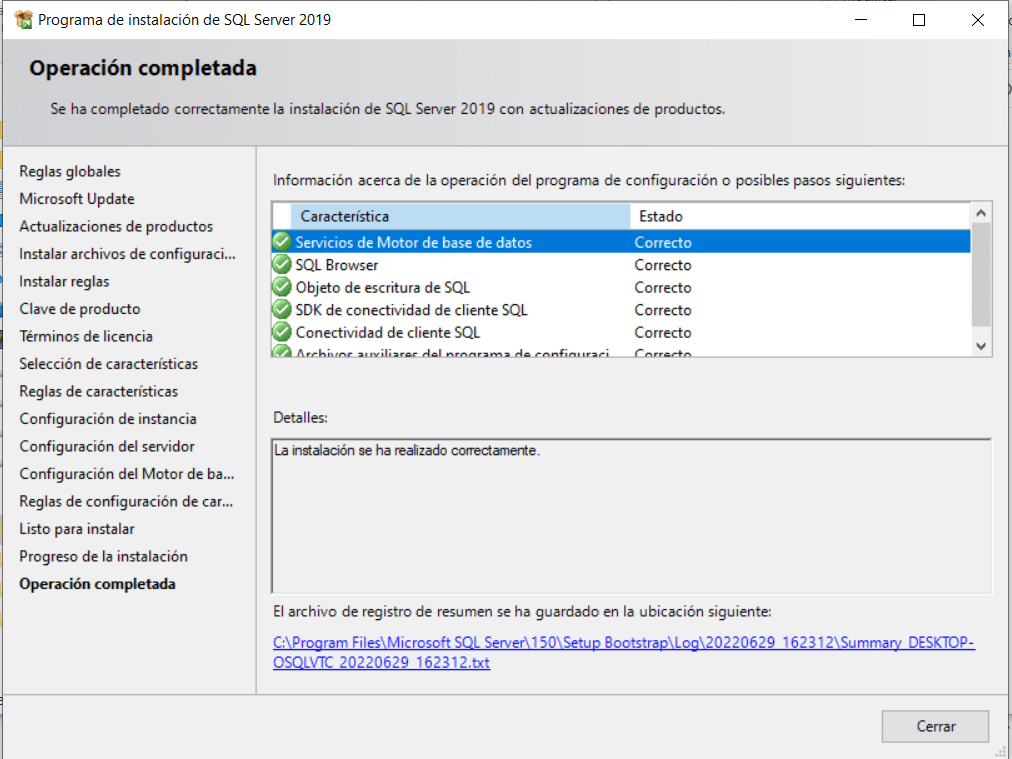
Instalación de SQL Server Management Studio (SSMS)
SQL Server Management Studio (SSMS) es la herramienta principal para configurar, administrar y gestionar todos los componentes de SQL Server. Entre sus características principales, destacan las siguientes:
-
Permite conectarse a instancias de SQL Server y administrar los objetos que contienen.
-
Dispone de una interfaz gráfica con la que administrar bases de datos. Desde el panel editor de código permite escribir y ejecutar sentencias Transact-SQL y guardar lo scripts para ejecuciones posteriores.
-
Permite generar proyectos independientes con sus scripts y conexiones propias, que facilitan la gestión de bases de datos (BBDD).
-
Incluye una interfaz de informes extensible que permite ver en detalle toda la información de las configuraciones aplicadas a las bases de datos (BBDD).
Una vez instalado SQL-Server, la instalación de SQL Server Management Studio (SSMS) es muy sencilla. Mostramos a continuación los pasos a seguir:
- Abrimos nuevamente el centro de instalación SQL Server, y desde la columna instalación de la izquierda seleccionamos la tercera opción en relación a la instalación de herramientas de administración de SQL Server.
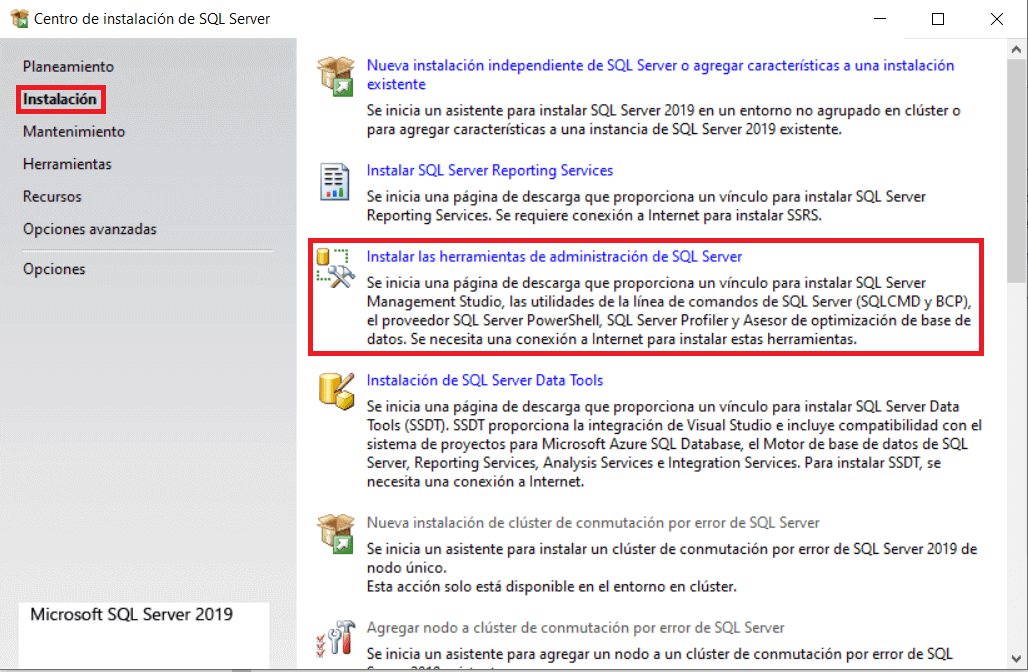
-
Dicha opción del panel nos redirigirá a un enlace de la documentación de Microsoft para descargarnos el instalador. Actualmente, la última versión de disponibilidad general (GA) de SQL Server Management Studio (SSMS), es la 18.12.1.
-
Pinchamos el ejecutable y cuando se abra la ventana del instalador, seleccionamos la ruta y procedemos a iniciar la instalación.
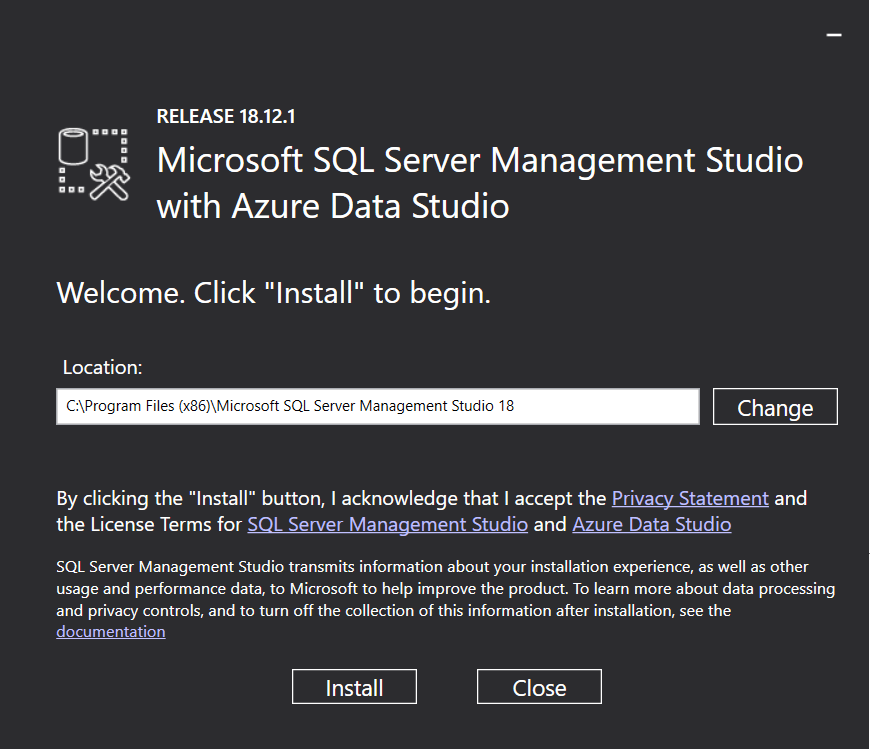
-
Cuando finalice la instalación, ejecutamos el SQL Server Management Studio (SSMS).
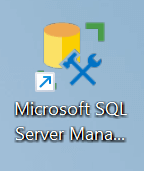
-
Nos pedirá conexión para empezar a trabajar en el entorno.
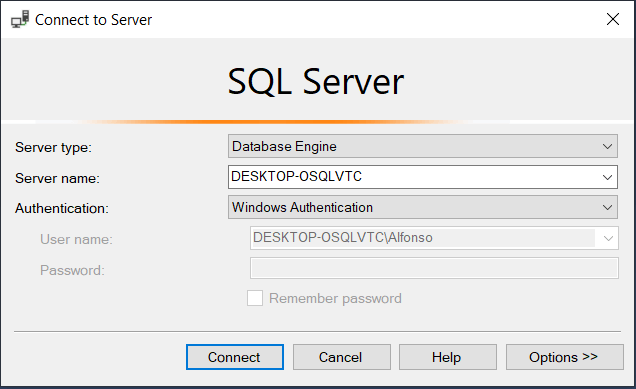
-
Una vez establecida la conexión, ya tendremos el entorno listo para empezar a crear y administrar nuestras bases de datos (BBDD).